My Media browser
It provides you with convenient access to the collection of multimedia files on your computer or on the local network and is used for editing the current playlist as well as for managing playlists stored on the computer.
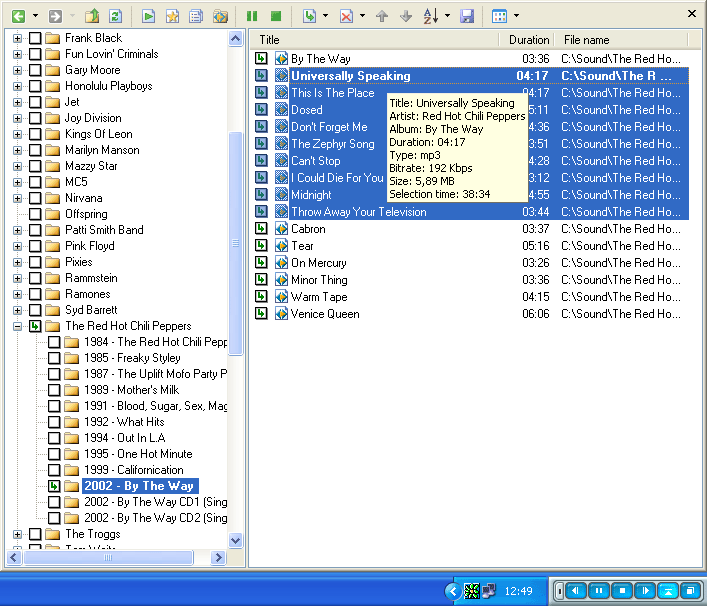
In the window of the My Media browser you can create or delete a playlist, add or sort a playlist by some criterion, manually change the order of tracks, etc.
Click the My Media button or select the corresponding menu command to open the My Media browser.
If the Use My media menu option is selected in the Player options dialog box, you can open the My Media browser using the Media browser command in the My media menu.
The My Media browser is similar to Windows Explorer. Like in Windows Explorer, the toolbar is at the top of the window, the folder tree is to the left and the content of the current folder is to the right. So any Windows user is sure to intuitively understand how to use it.
There are four root folders (categories) in the tree:
| Folder | Description |

|
Contains the items of the current playlist. |

|
Contains the list of links to your favorite multimedia files. |

|
The folder for accessing your playlists stored on the computer. |

|
The root folder of your multimedia collection. |
We suppose that your multimedia collection is stored in one or several folders on your computer or on the local area network and your multimedia files are arranged as subfolders of those folders the way you find comfortable. Besides, it is advisable to have a separate folder for playlists.
For example, suppose you store music in the folder "C:\My music" that has the following hierarchy of subfolders in it: <Artist>\<Album>. There is a separate folder called "C:\Video" for video. Your playlists are stored in the folder C:\My music\Playlists. Besides, on the network there is a shared folder called "\\max\Max music" for access to another user's multimedia collection.
Before using the My Media browser, you should specify these folders in the Player options dialog box. At the same time you have a choice whether to add the folder itself to the tree or subfolders in it. In our example it is convenient to do it for the folder "C:\My music". In this case you will have the folders "Max music" and "Video" and folders with the artists' names in the branch of the "My Media" tree. You will be able to access the folder "C:\My music\Playlists" through the branch "My playlists" and it will not be displayed in the "My Media" branch.
Each item both in the folder tree and in the content has a state checkbox that shows the current state of the item and allows you to change it with one mouse click.
| State | Click action |
| In the Now playing folder: | |
 the
track is not active the
track is not active
|
Starts playing the track |
 the
track is being played the
track is being played
|
Pauses the playback |
 paused paused
|
Resumes playing the track |
 stopped stopped
|
Starts playing the track |
| In the Bookmarks and My Media folders and in any subfolder: | |
 the
item is not in the current playlist the
item is not in the current playlist
|
Adds the item to the current playlist |
 the
item is in the current playlist the
item is in the current playlist
|
Removes the item from the current playlist |
| In the My playlists folders and in any subfolder: | |
 undefined undefined
|
Adds the item to the current playlist |
The context menu of the My Media browser may contain the following items depending on the selected item:
| Menu item | Action |
| Play selection | Creates a new current playlist out of the selected items and starts playing the focused item. |
| Play all | Creates a new current playlist out of all items in the list and starts playing the focused item. |
| Pause | Pauses the playback. |
| Resume | Resumes the playback. |
| Add to Now playing | Adds the selected items to the current playlist. |
| Delete from Now playing | Removes the selected item from the current playlist. |
| Clear Now playing | Removes all tracks from the current playlist. |
| Add to Bookmarks | Adds the selected items to the Bookmarks list. |
| Add to | Adds the selected items to:
|
| Delete | Removes the selected tracks from the playlist or from the Bookmarks list. |
| Delete playlist | Removes the selected playlist from the disk. |
| Open (containing) folder | Opens the folder (containing the selected item) in Windows Explorer. |
The toolbar contains the following buttons:
| Buttons | Purpose |
 History
back History
back
|
Do the same as the corresponding buttons in Windows Explorer. |
 History
forward History
forward
|
|
 Up Up
|
|
 Refresh Refresh
|
|
 Jump
to Now playing Jump
to Now playing
|
Jump to the corresponding folders. |
 Jump to Bookmarks Jump to Bookmarks
|
|
 Jump to My playlists Jump to My playlists
|
|
 Jump to My Media Jump to My Media
|
|
 Play (Pause) Play (Pause)
|
Starts or pauses the playback. |
 Stop Stop
|
Stops the playback. |
 Add to Add to
|
Allow you to carry out various operations connected with adding and removing items. Contain drop-down menus with the corresponding commands. |
 Delete Delete
|
|
 Move up Move up
|
Allow you to change the order of files in the playlist. You can use drag-and-drop for this as well. |
 Move down Move down
|
|
 Sort Sort
|
Allows you to sort the list (the current playlist or the content of the current folder) by some file property (File name, Title, Artist, etc.). |
 Save Save
|
Saves the playlist. |
 View mode View mode
|
Allows you to select the mode of viewing the list: List or Details - and also to select the columns that should be displayed in the Details mode. |